Microsoft Excel Advanced Filter Criteria Range
Extract data using Advanced Filter and VBA | Chandoo. Posted on November 2. Excel Howtos , VBA Macros - 1. In this post we will learn how to use the Advanced Filter option using VBA to allow us to filter our data on a separate sheet. This has been requested by a lot of our readers and here is how we will use them. What we need to get this done.
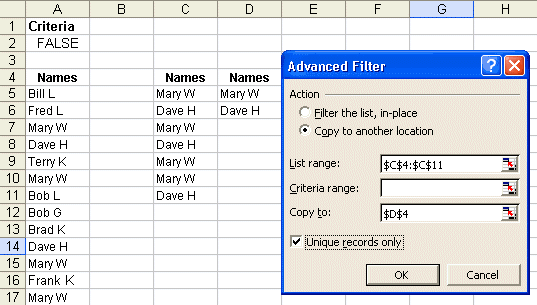

Some data that we need filtering on. Define what options we need as drop down lists. A cup of coffee. In the sample data, I have defined 4 options to be available as drop down list; this has been done by creating a new sheet called as “Master”. I then copied the existing columns data into this sheet and used the Remove Duplicates feature to get the unique list of items that was required for the drop downs. The named ranges were created using the INDEX function as shown below.
Named Range. Formulaprd=Master!$A$2: INDEX(Master!$A: $A,COUNTA(Master!$A: $A))rgn=Master!$B$2: INDEX(Master!$B: $B,COUNTA(Master!$B: $B))cust=Master!$C$2: INDEX(Master!$C: $C,COUNTA(Master!$C: $C))agnt=Master!$D$2: INDEX(Master!$D: $D,COUNTA(Master!$D: $D))Now we need to setup the sheet where we need the filtered data to be displayed. Headings were put in cells B5 to B8 and the drop down (using the Data Validation—List) feature was put in cells C5 to C8.
Now we need to create or criteria fields in the Raw. Data sheet, this is a requirement and cannot be any place else.

Yes, probably. There are a lot of steps to create an advanced filter. Doing this multiple times might be timeconsuming? Creating an array formula can also be. Video: Create an Excel Advanced Filter. Watch this video to see the steps for setting up your criteria range, and running an Advanced Filter.
This causes the Excel Advanced Filter options box to pop up. This box, (which is the same in Excel 2003 and all later versions of Excel), is shown on the right above. In this post we will learn how to use the Advanced Filter option using VBA to allow us to filter our data on a separate sheet. This has been requested by a lot of our. Filter by using advanced criteria. If the data you want to filter requires complex criteria (such as Type = 'Produce' OR Salesperson = 'Davolio') you can use the.

When you use the Advanced Filter dialog box and try to place the output onto another sheet Excel will display a message saying “You can only copy data to the Active Sheet”. We will overcome this limit by using VBA and telling Excel where to put the filtered data. I used the cells M1 to P1 to define the headings and cells M2 to P2 to get the actual options from the “Filter Sheet”Cells. Formula. M2=Filter! C5. N2=Filter! C6.
O2=Filter! C7. P2=Filter! C8. Macro to run advanced filter and extract data. Sub Filter. Data()Sheets("Filter").
New Advanced Find filter criteria “Under” and “Not Under” in Microsoft Dynamics CRM 2015 April 9th, 2015 | Posted by Hien Tieu in About Dynamics CRM | CRM for. Question: How do I filter the last xx years or xx months in Excel 2007? How do I exclude the current month when using the year to date filter in Excel 2007? Advanced Filters are very helpful/powerful! After teaching this topic a few times, I started suggesting that when setting up your 'criteria' COPY AND PASTE the field. What am I going to get from this course? Over 135 lectures and 8.5 hours of content! Learn Advanced Microsoft Excel 2010 from a professional trainer from your. 2. Click any single cell inside the data set. 3. On the Data tab, in the Sort & Filter group, click Advanced. 4. Click in the Criteria range box and select the range.
Select. Range("B1. Select. Range(Selection, Selection. End(xl. To. Right)). Select. Range(Selection, Selection. End(xl. Down)). Select.
Selection. Clear Sheets(“Raw. Data”). Range(“Table. All]”). Advanced. Filter Action: =xl.
Filter. Copy, Criteria. Range: = _Sheets(“Raw. Data”). Range(“M1: P2”), Copy. To. Range: =Sheets(“Filter”). Range(“B1. 0”), Unique: =True. Columns. Auto. Fit.
Range(“B1. 0”). Select. End Sub. First we ensure the current filtered data (in any) is cleared out before we run the code again and then we get the new filtered data from cell B1. Now let’s understand the actual code that filters our data here. Sheets("Raw. Data"). Range("Table. 1[#All]"). Advanced. Filter.
Action: =xl. Filter. Copy,Criteria. Range: =Sheets("Raw.
Data"). Range("M1: P2"),Copy. To. Range: =Sheets("Filter"). Range("B1. 0"),Unique: =True. We converted our raw data into an excel table (Structured Reference Structured Reference), by doing this we no longer need to know how many rows our data actually goes down to, the “Table.
All]” takes care of that for us. We also need to specify that our data is in another sheet and we are trying to run Advanced Filter on that data range, this is done using the first line ” Sheets(“Raw. Data”). Range(“Table.
All]”). Advanced. Filter “. Next we specify the action that we need which is Copy in our case, the other option is “xl.
Filter. In. Place” which would filter right on our data itself. Then we have specified the Criteria Range (which needs to be on the same sheet where the data is). And finally we have specified where the output has to be sent to by using : “Copy. To. Range: =Sheets(“Filter”). Range(“B1. 0″)”We have also made sure that only Unique records are returned to us by turning Unique: =True.
Download Advanced Filter Demo File. Click here to download the demo file & use it to understand this technique. Do you use Advanced filters to extract sub- sets of data? Advanced filters are very powerful and very simple to setup. I use them often to quickly extract what I want. What about you? Do you use them often? Please share your experiences, techniques & ideas using comments.
Learn more about extracting / consolidating data using VBAData extraction and consolidation are one of the most common activities done by reporting professionals & analysts. No wonder we speak about these areas a lot here too. Please check out these pages to learn more: Want to lean more?
Consider joining our VBA Classes. If you would like to learn more about VBA programming, Excel automation, creation of user forms, manipulating data in Access thru Excel etc., consider joining our online VBA Classes. This step- by- step program helps you become awesome in VBA.
Click here to know more & Join our classes. Do you want to be awesome in Excel? Here is a smart way to become awesome in Excel. Just signup for my Excel newsletter. Every week you will receive an Excel tip, tutorial, template or example delivered to your inbox. What more, as a joining bonus, I am giving away a 2. Book containing 9.
Excel tips & tricks. Please sign- up below: Your email address is safe with us. Our policies. Share this tip with your friends.